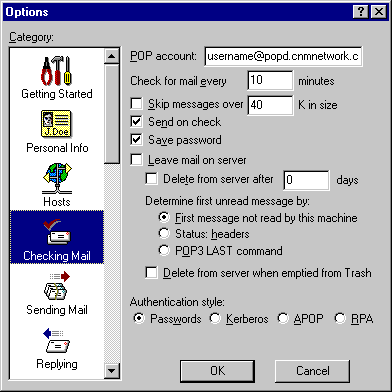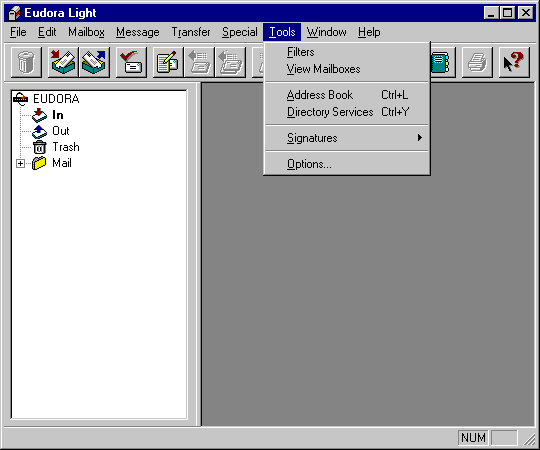
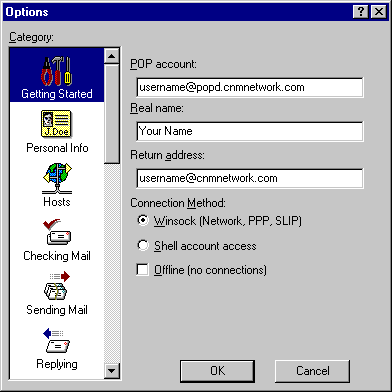
NOTE: POP stands for Post Office Protocol. The POP server is the server which your mail program connects to when checking for new mail. The name of CNM's POP server is popd.cnmnetwork.com. Your POP account name is the username of your dial-up or incremental account, followed by an @ symbol and the POP server name (e.g., "[email protected]").
A common mistake would be to place only your username (e.g., "joeblow") or e-mail address (e.g., "[email protected]") here. This would prevent you from being able to access the incoming mail server to check for new mail.
Another common mistake is to use spaces (e.g., [email protected] network.com) or upper-case letters (e.g., [email protected]) here. All letters should be lower-case, and there should be no spaces.
NOTE: In most cases, a person would place their real name or username here. However, this need not be your real name or username. It can be whatever you choose.
NOTE: In most cases, you should place your e-mail address here (e.g., [email protected]).
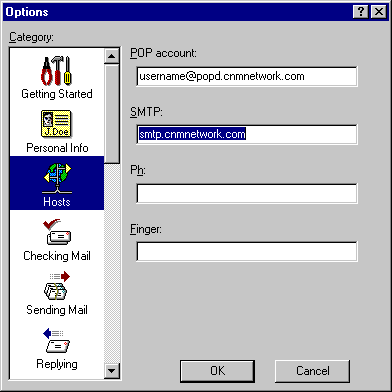
NOTE: SMTP stands for Simple Mail Transfer Protocol. The SMTP server is the server your mail program connects to when sending mail. The name of CNM's SMTP server is smtp.cnmnetwork.com.
A common mistake is to use spaces (e.g., smtp.cnm network.com), upper-case letters (e.g., SMTP.CNMNetwork.com), or the @ symbol (e.g., [email protected]) here. All letters should be lower-case, and there should be no spaces or @ symbols.